Import and Export Settings Screenshots
Click on “Import & Export settings” tab, the following window will be appeared –
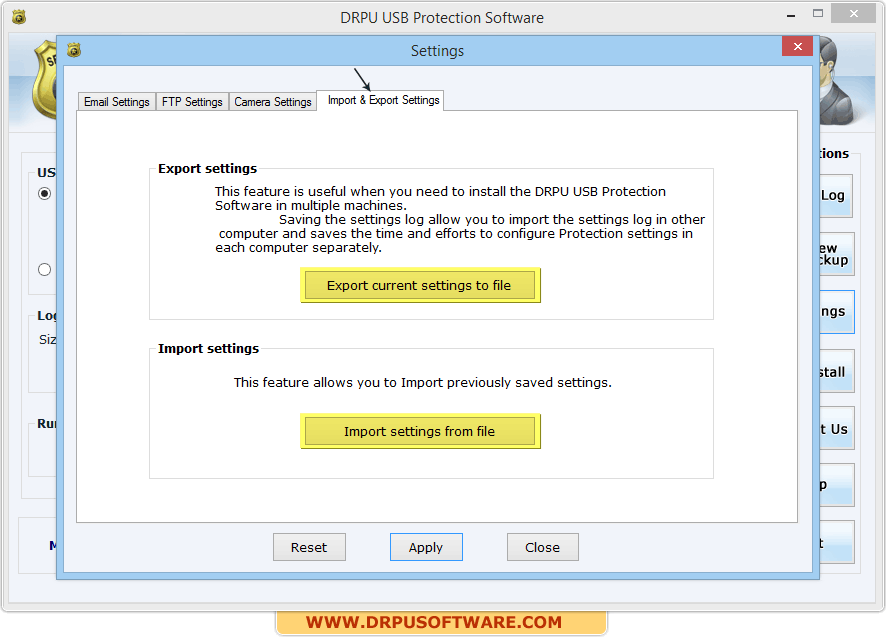
This window contains following options-
- Export settings – Allows you to save current setting to file.
- Import settings – Allows you to import previously saved settings.
Export settings :
Click the “Export current settings to file”, the following window will be displayed –
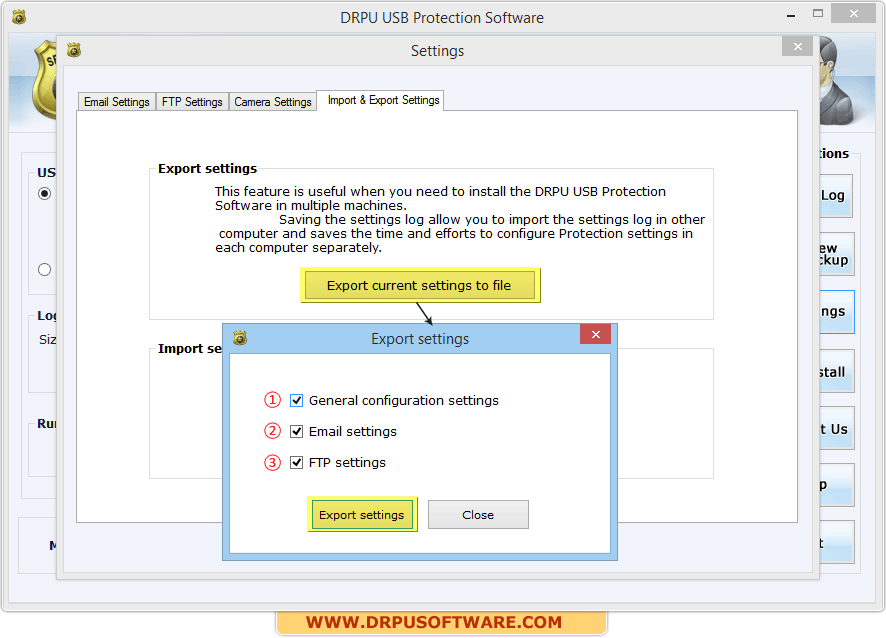
Select check box that you want to export such as 1 General configured settings, 2 Email settings and 3 FTP settings. Now click the “Export settings” button to save settings.
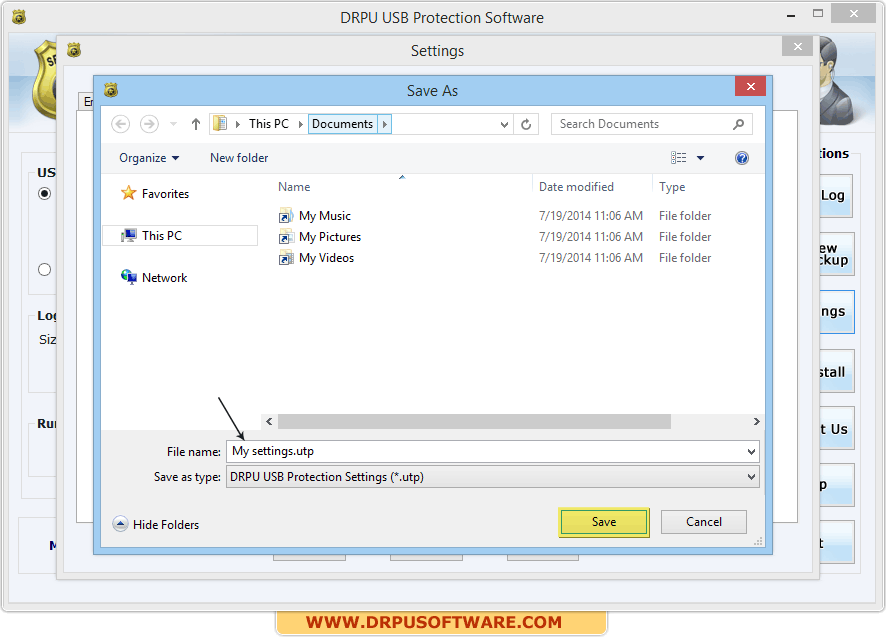
Enter file name and click the “Save” button to save settings.
Import settings :
Press “Import Settings from file” button, the following window will be appeared –
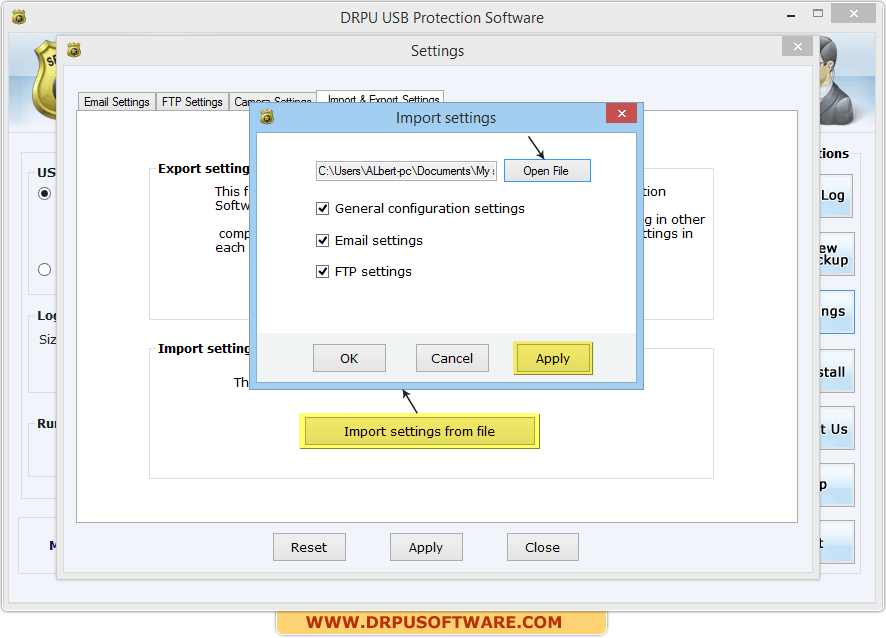
Browse the settings file you want to import.
Open File :
Click the “Open File” button, following open window will be appeared –
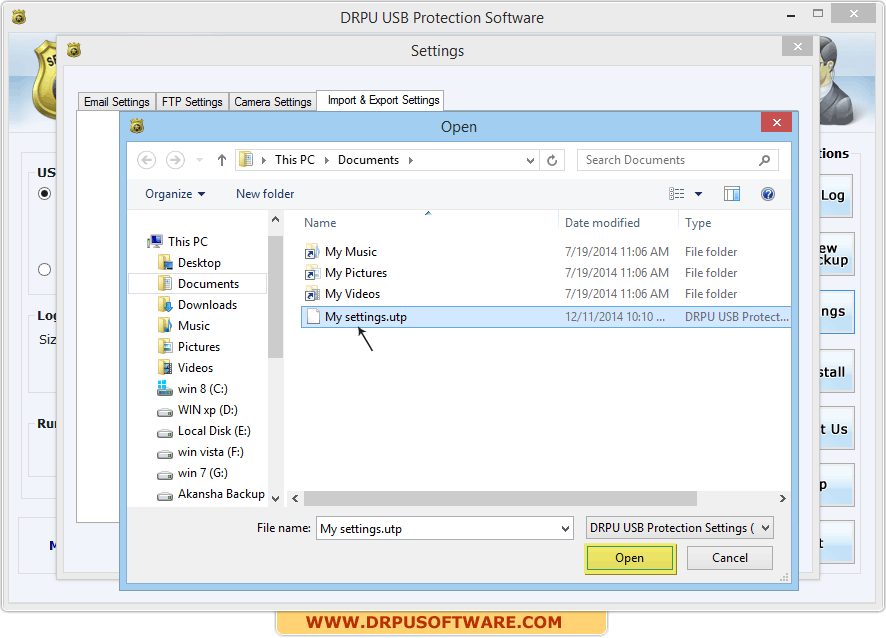
Now browse file location, select saved settings file and then press "Open" button.
Now select required settings check box that you want to import like General configuration settings, Email settings and FTP settings. Press “Apply” button to apply the settings.




